Procedimento instalar o FWFLEX sem a utilização do KickStart iTFlex
Existem situações onde não conseguimos realizar a instalação do FWFLEX através do KS iTFlex:
- Instalação em servidores que tem somente o modo UEFI (Temporariamente);
- Cloud Providers;
A instalação consiste em 3 passos:
- Realizar a instalação do CentOS 8;
- Executar script de configuração do KS da iTFlex;
- Provisionamento inicial do produto;
Obs: No caso das clouds não é possível realizar a instalação SO, então deve ser utilizada uma imagem do CentOS 8 e realizados os demais procedimentos.
Instalação do CentOS 8
Baixar e Gravar ISO
- Baixar a ISO do CentOS 8.5 Boot e gravar em CD/DVD ou PenDrive
- Link ISO: https://vault.centos.org/8.5.2111/isos/x86_64/CentOS-8.5.2111-x86_64-boot.iso
Instalação do SO
- Inserir dispositivo no servidor
- Realizar boot do CentOS 8
- Após boot, clicar na opção Install CentOS Linux 8
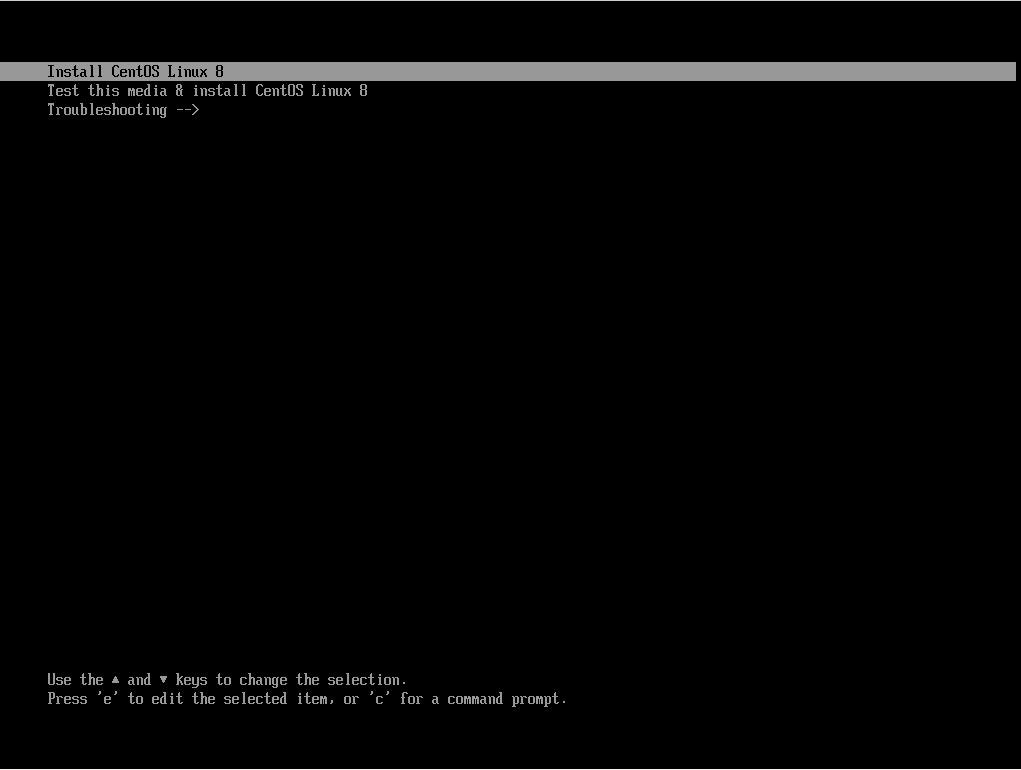
- A tela de instalação abrirá automaticamente. Clicar na caixa de seleção, pesquisar por Português e selecionar Português (Brasil)
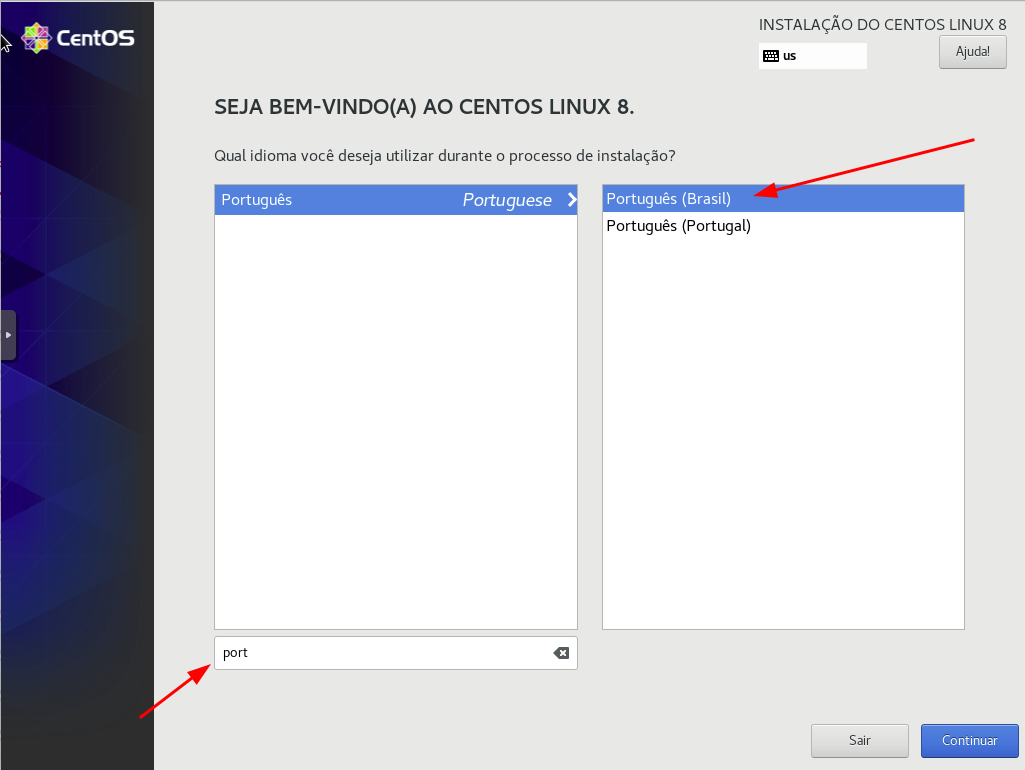
- Clicar em Continuar
- Na próxima tela, será necessário configurar algumas opções de instalação
- Clicar em “Network e nome do host”
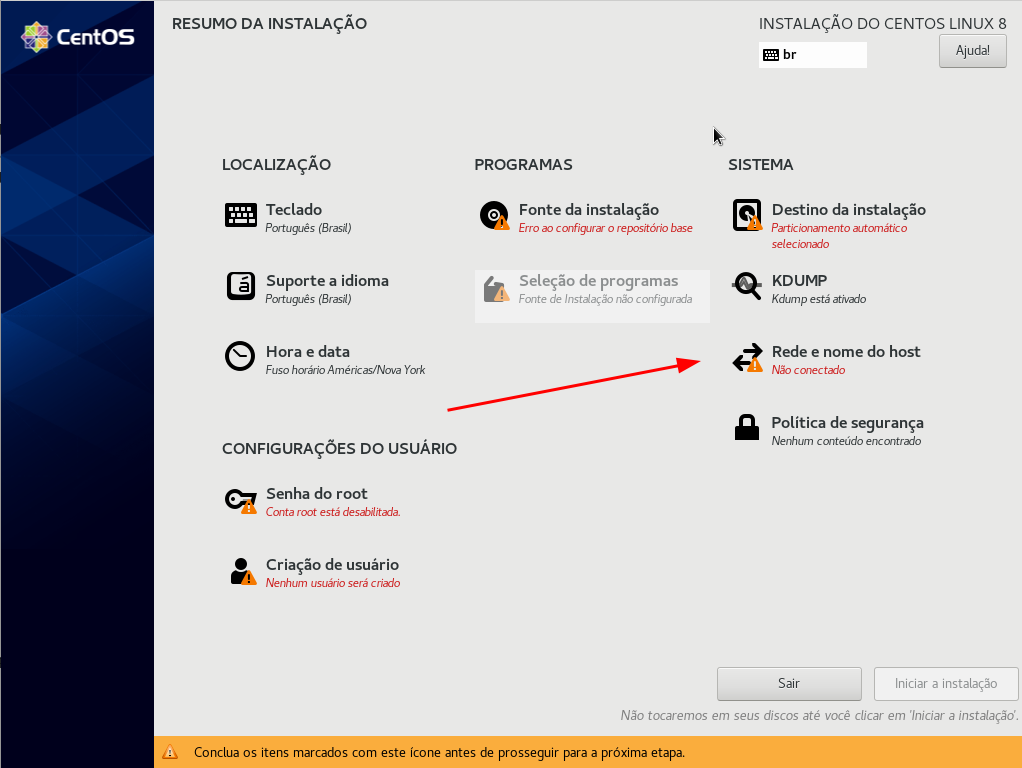
- Após entrar nas Configurações de rede, habilitar a interface que tem conexão com a internet e clicar em Pronto.
- Obs: Para instalação do FWFLEX, é obrigatório que uma interface de rede do servidor esteja conectada à uma rede com DHCP ativo e acesso à internet liberado.

- Na tela de configurações, clicar em Destino da Instalação
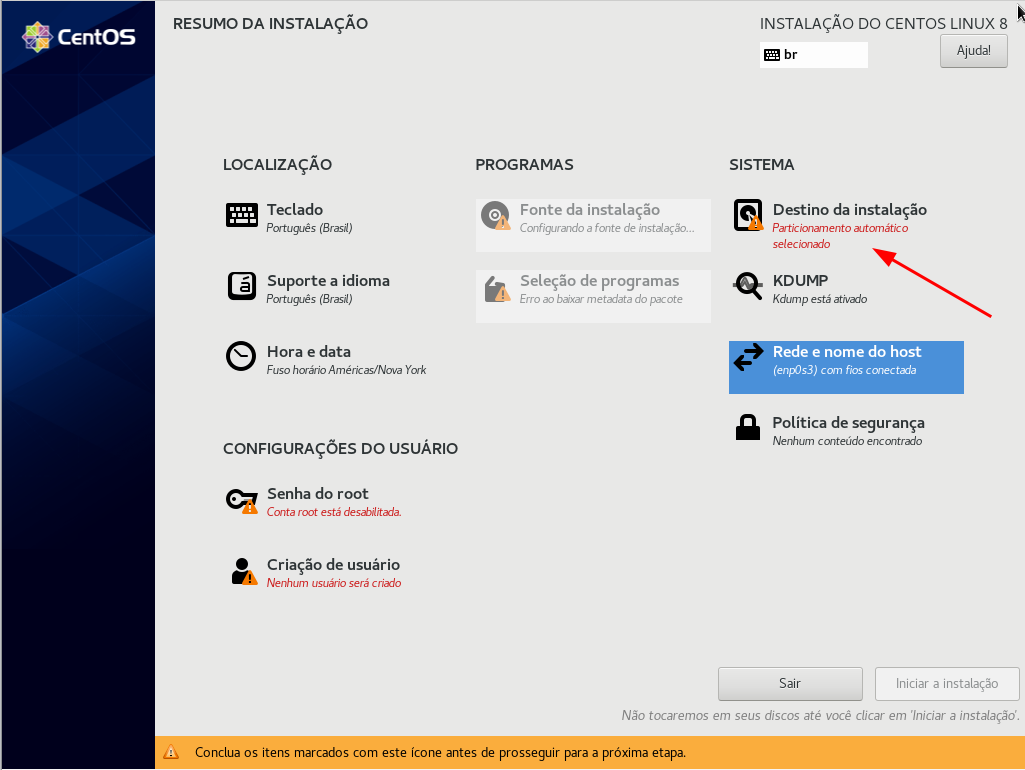
- Na próxima tela, clicar em Personalizado e depois em Pronto
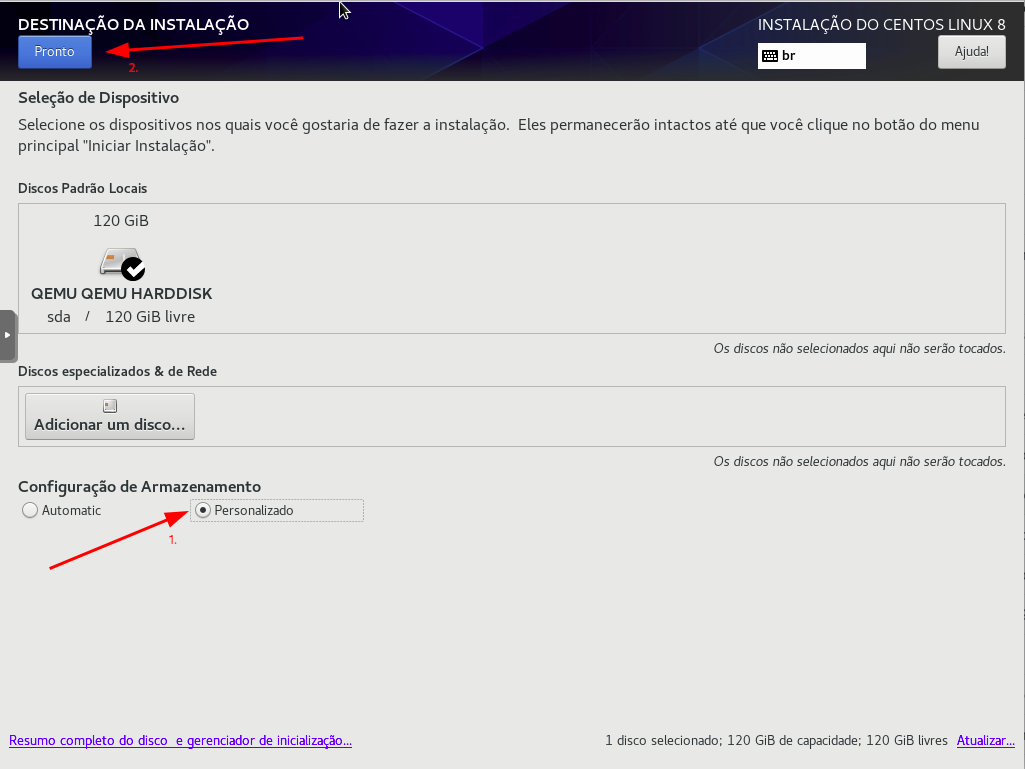
-
Na próxima tela, iremos adicionar as partições do SO de forma manual
- O formato de particionamento que será utilizado é o padrão definido pelo KS
- Legacy: /boot = 1GB, swap = 4GB, / = 30GB, /var = Restante do espaço disponível
- UEFI: /boot = 1GB, /boot/efi = 1GB, swap = 4GB, / = 30GB, /var = Restante do espaço disponível
-
Clicar no símbolo de + para adicionar nova partição /boot
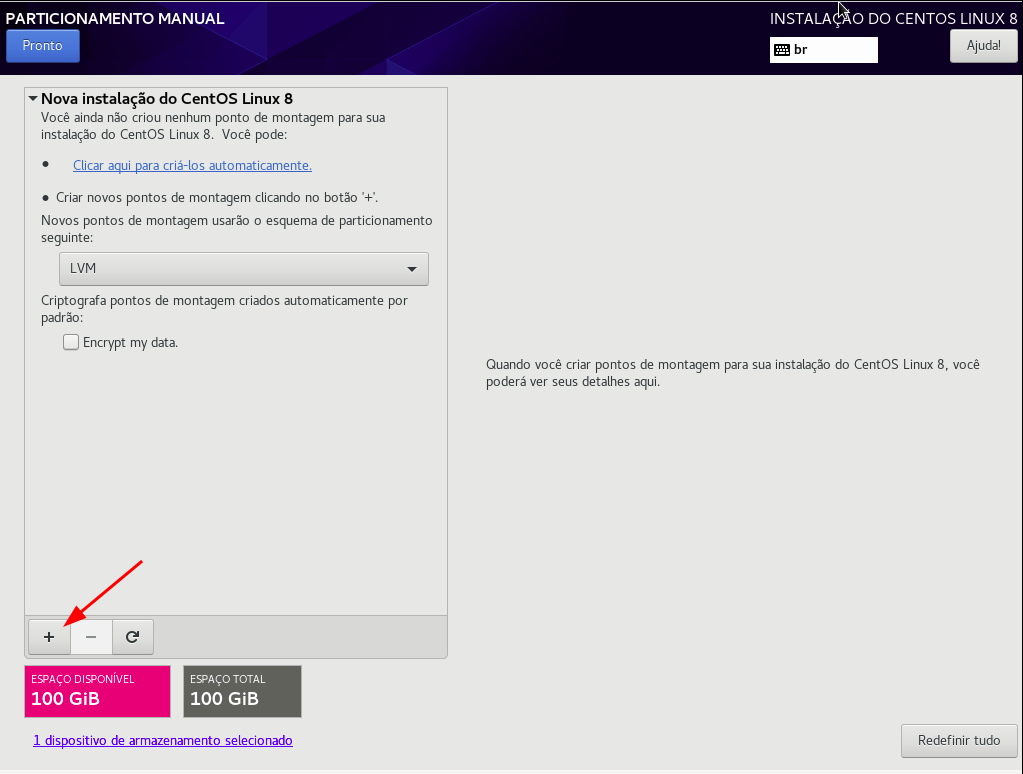
- Preencher os campos conforme print abaixo:
- Ponto de montagem: /boot
- Capacidade Desejada: 1024 M
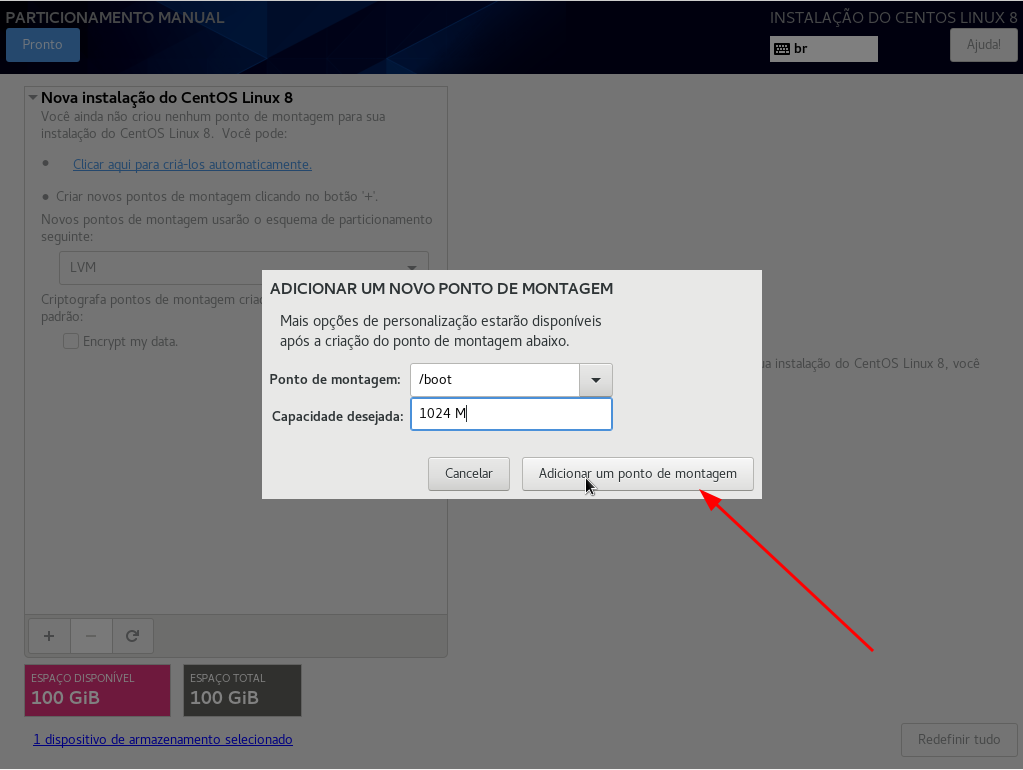
- Clicar em Adicionar um ponto de montagem
- Na sequência, ajustar o Sistema de Arquivos da partição para ext4 e clicar em Atualizar Configuurações
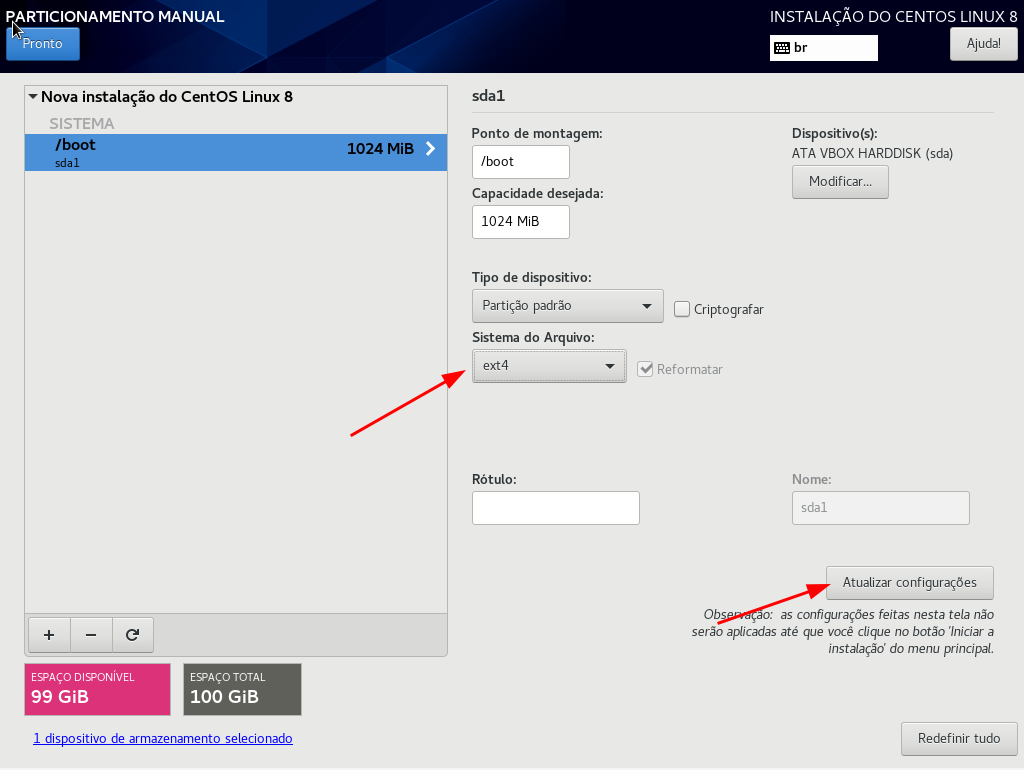
- SOMENTE UEFI: Clicar novamente no símbolo de + para adicionar nova partição /boot/efi
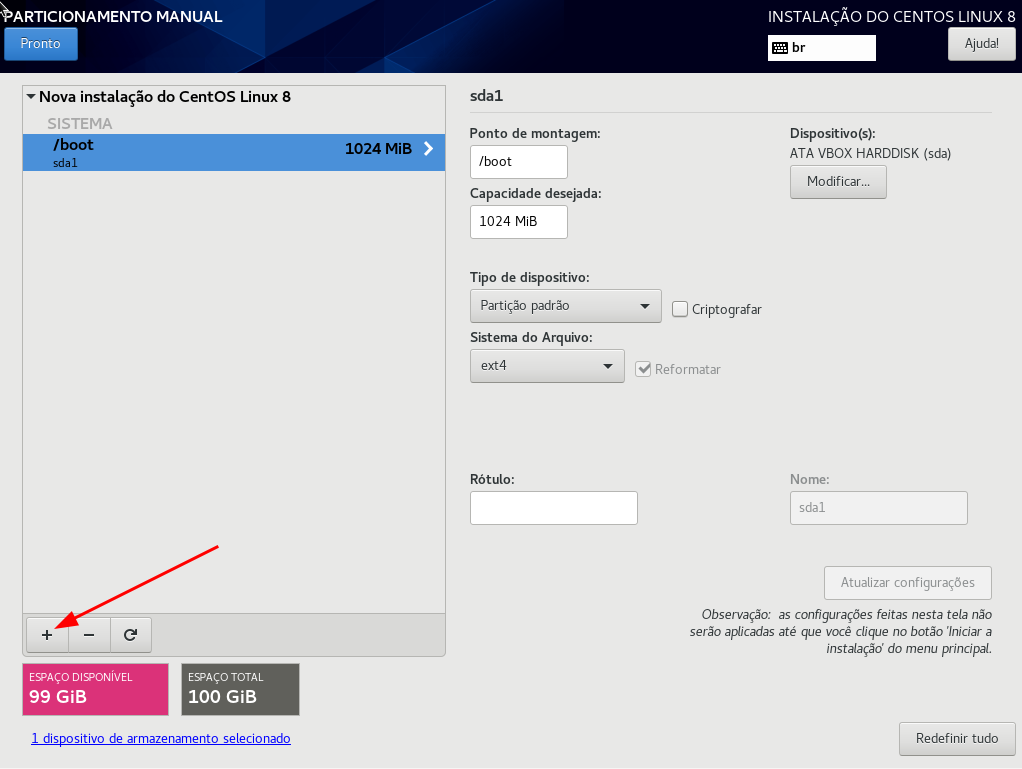
- Preencher os campos conforme print abaixo:
- Ponto de montagem: /boot/efi
- Capacidade Desejada: 1024 M
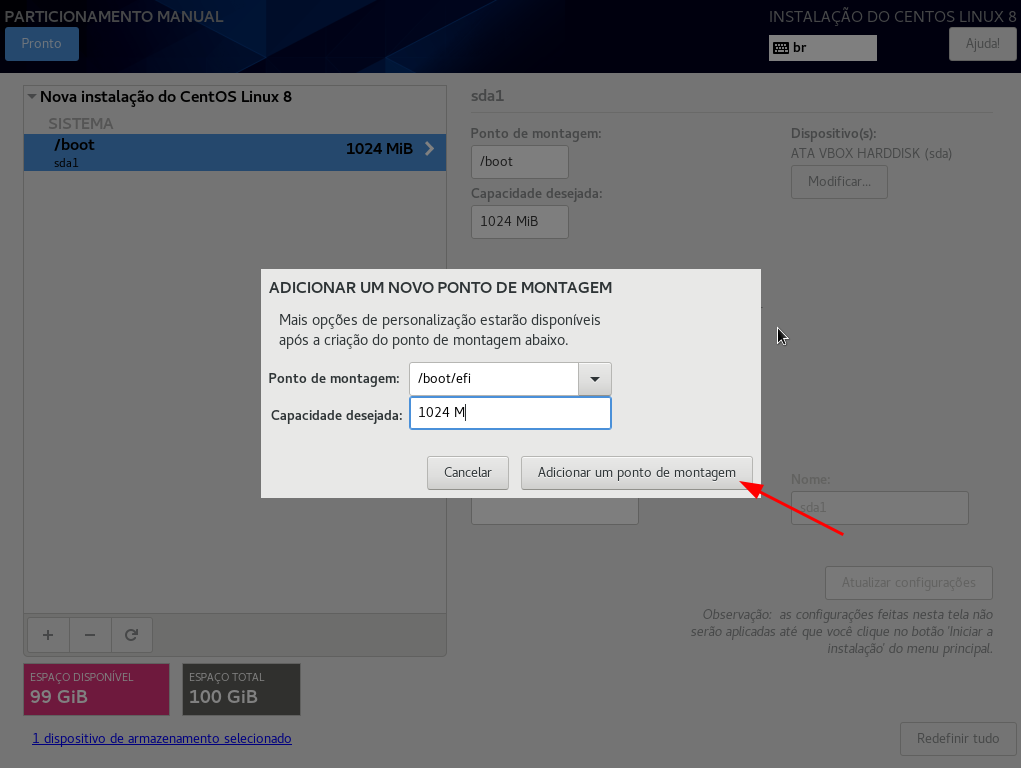
-
Clicar em Adicionar um ponto de montagem
-
Clicar novamente no símbolo de + para adicionar nova partição swap

- Preencher os campos conforme print abaixo:
- Ponto de montagem: swap
- Capacidade Desejada: 4096 M
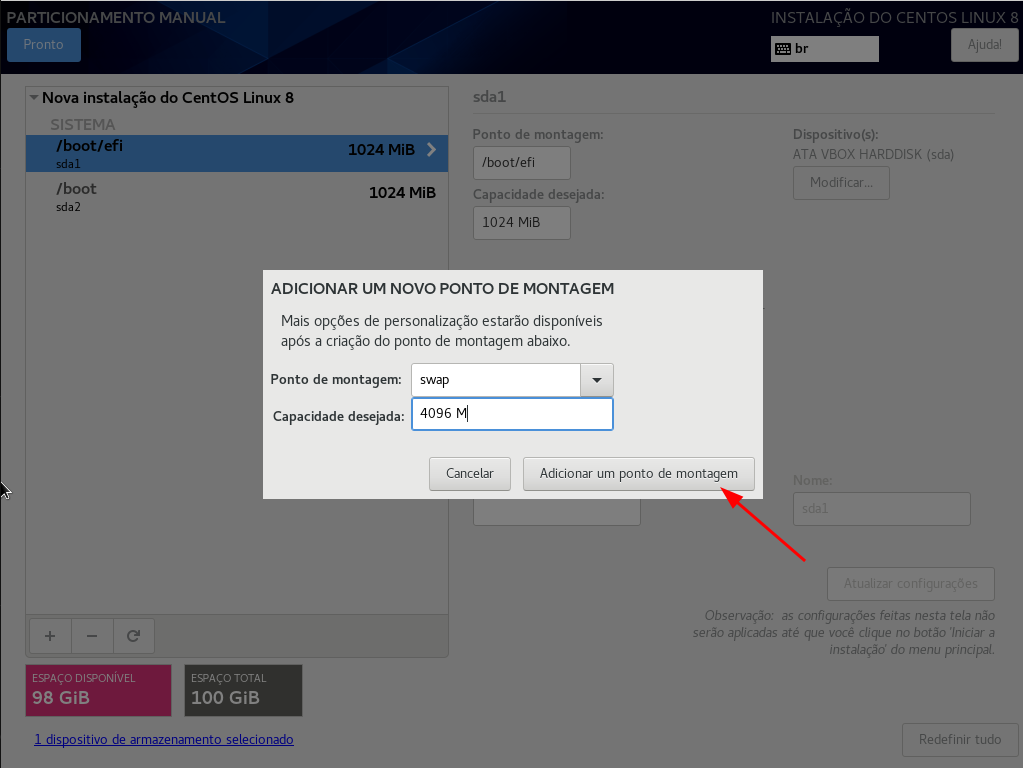
- Clicar em Adicionar um ponto de montagem
- Clicar em Modificar para alterar nome do VG que será criado, conforme print abaixo
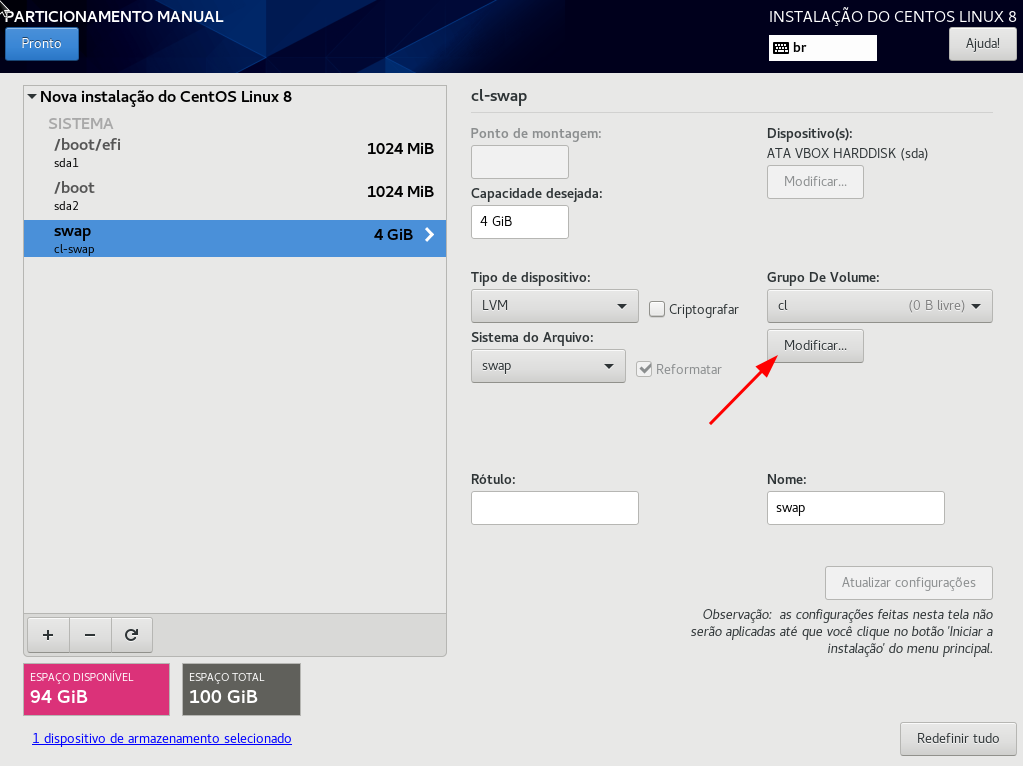
- Preencher o nome como itflex

- Clicar em Salvar
- Clicar novamente no símbolo de + para adicionar nova partição /
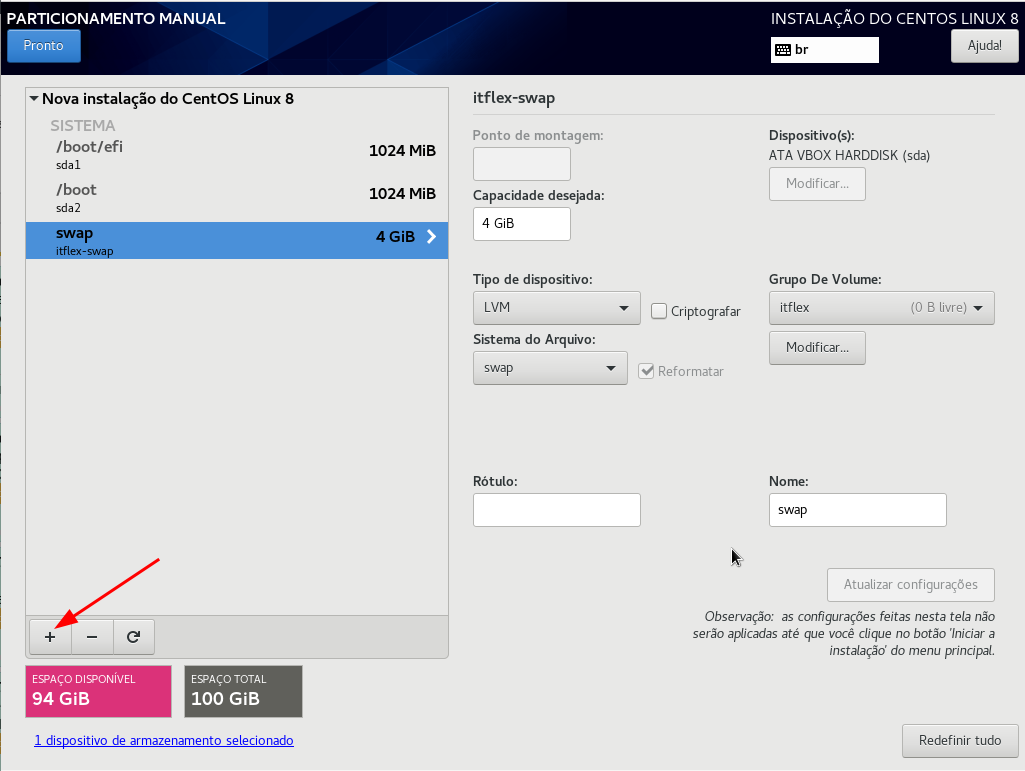
- Preencher os campos conforme print abaixo:
- Ponto de montagem: /
- Capacidade Desejada: 30720 M
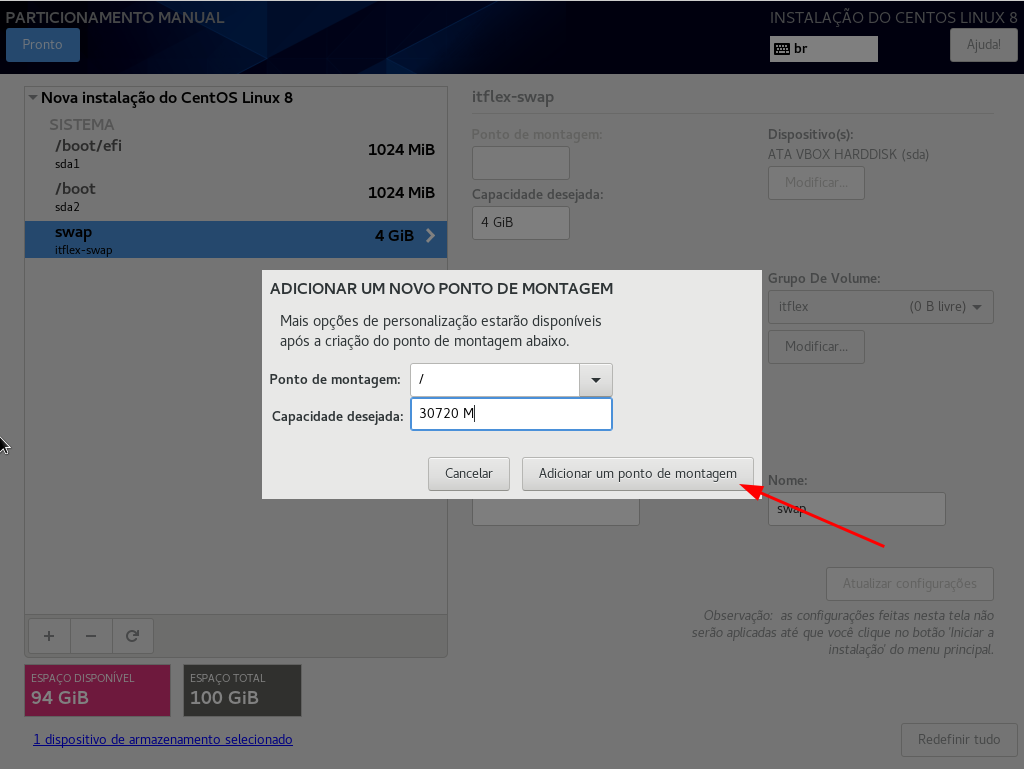
- Clicar em Adicionar um ponto de montagem
- Clicar novamente no símbolo de + para adicionar nova partição /var
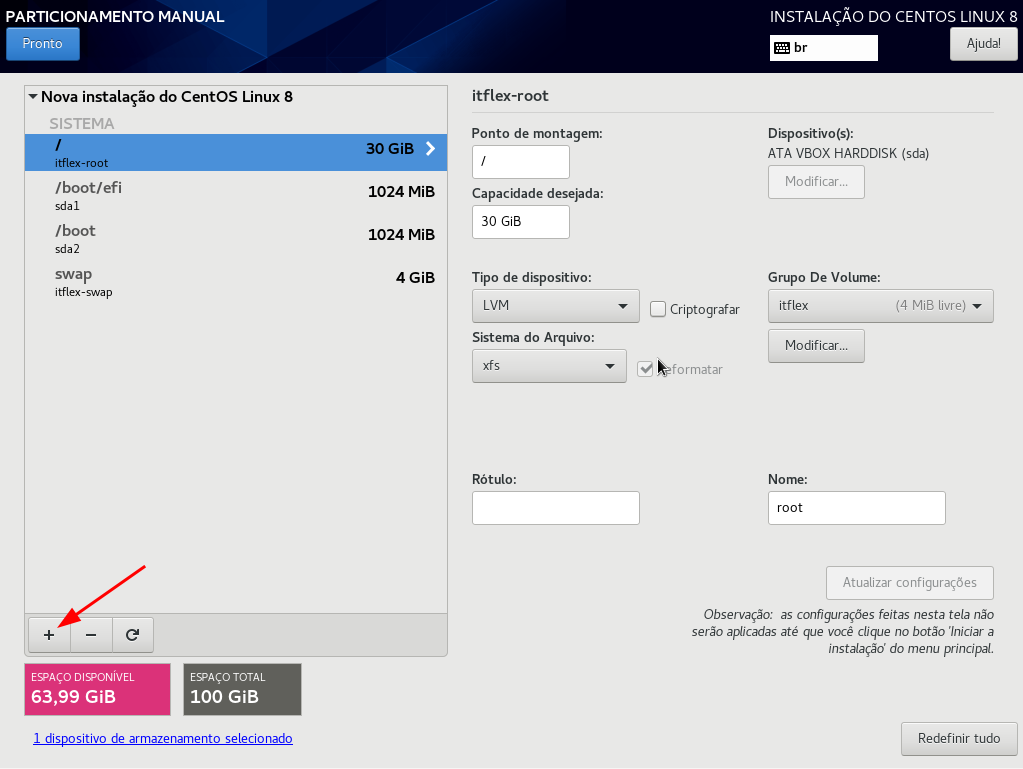
- Preencher os campos conforme print abaixo:
- Ponto de montagem: /var
- Capacidade Desejada:
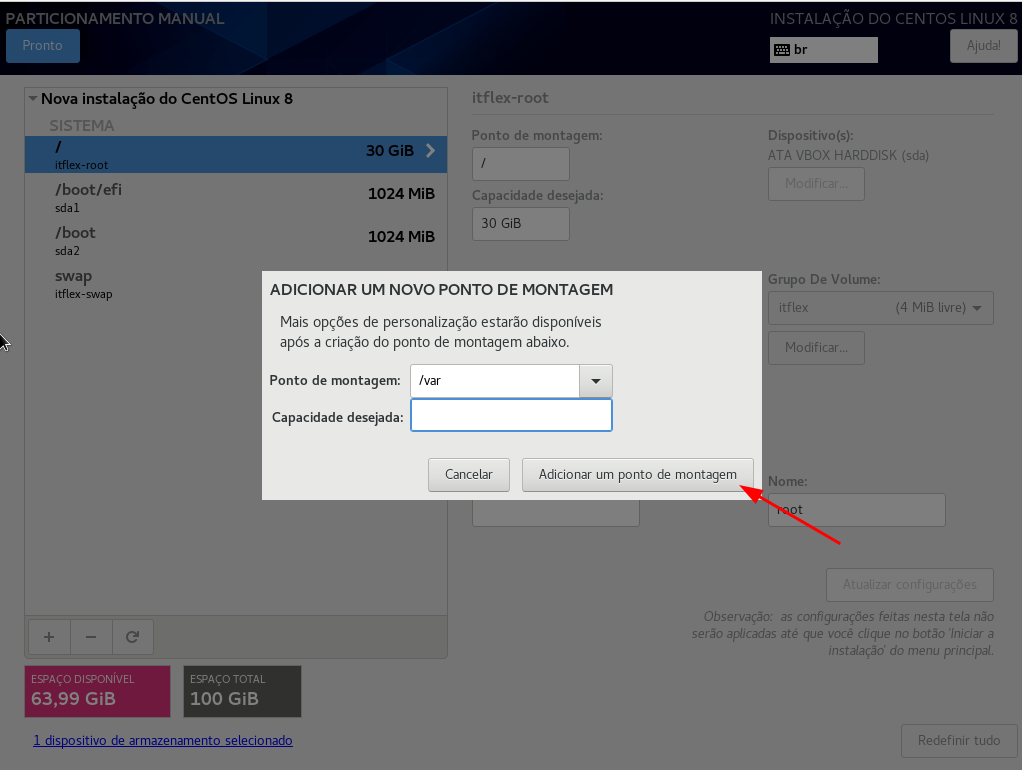
- Clicar em Adicionar um ponto de montagem
- Clicar em Pronto para concluir a configuração dos discos
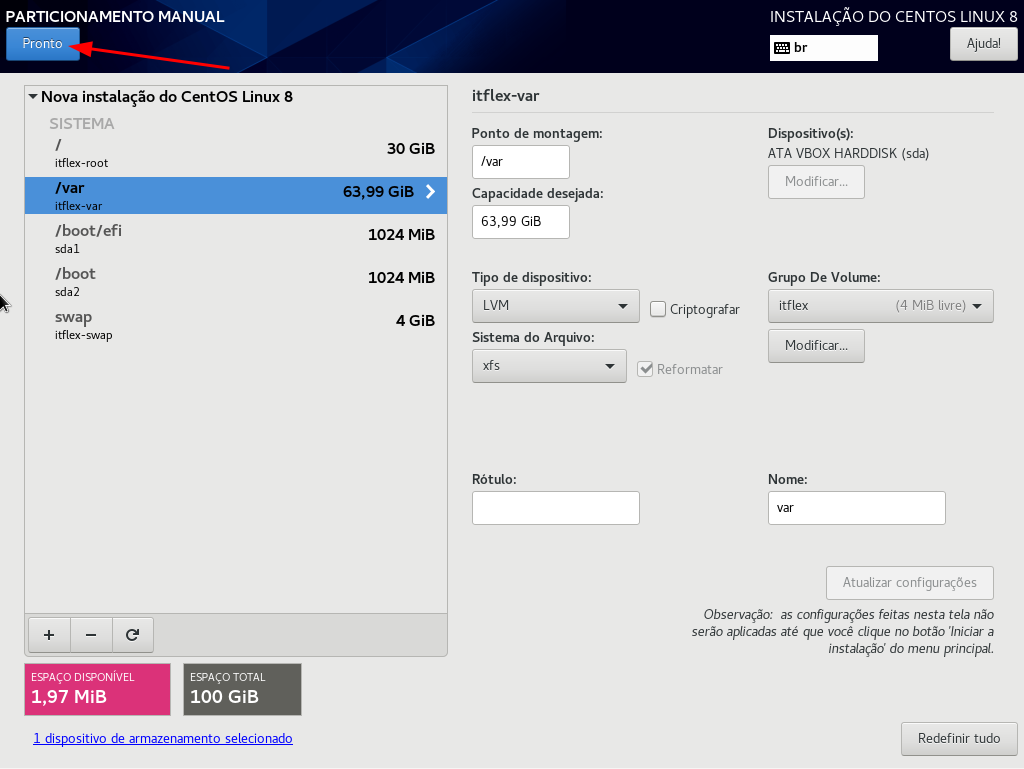
- Na janela que será exibida, clicar em Aceitar Mudanças
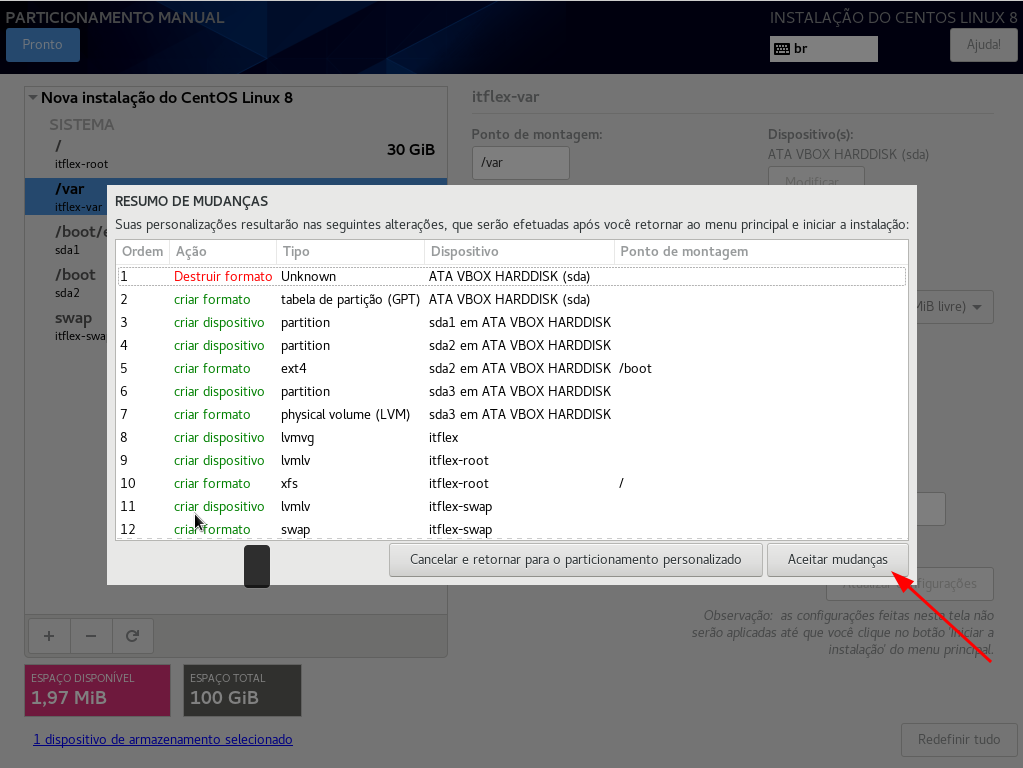
- Na tela de configurações, clicar na opção Fonte de Instalação
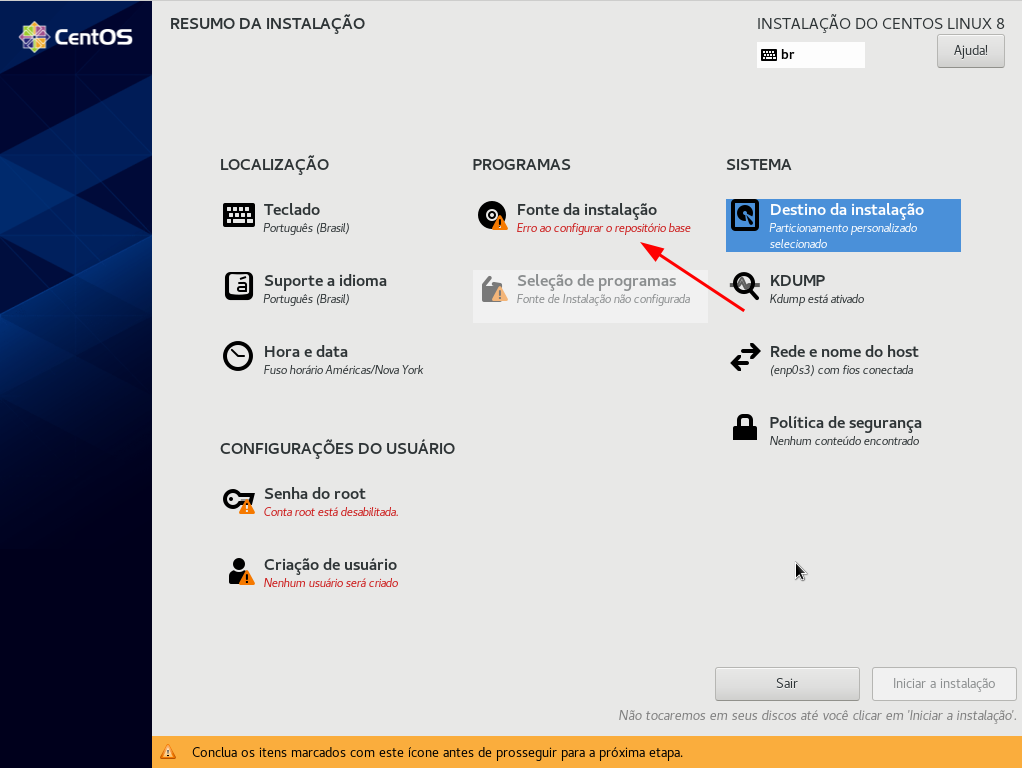
- Na tela das Fontes de instalação:
- Selecionar a opção HTTPS
- Preencher o caminho da URL: vault.centos.org/8.5.2111/BaseOS/x86_64/os/
- Clicar em Pronto
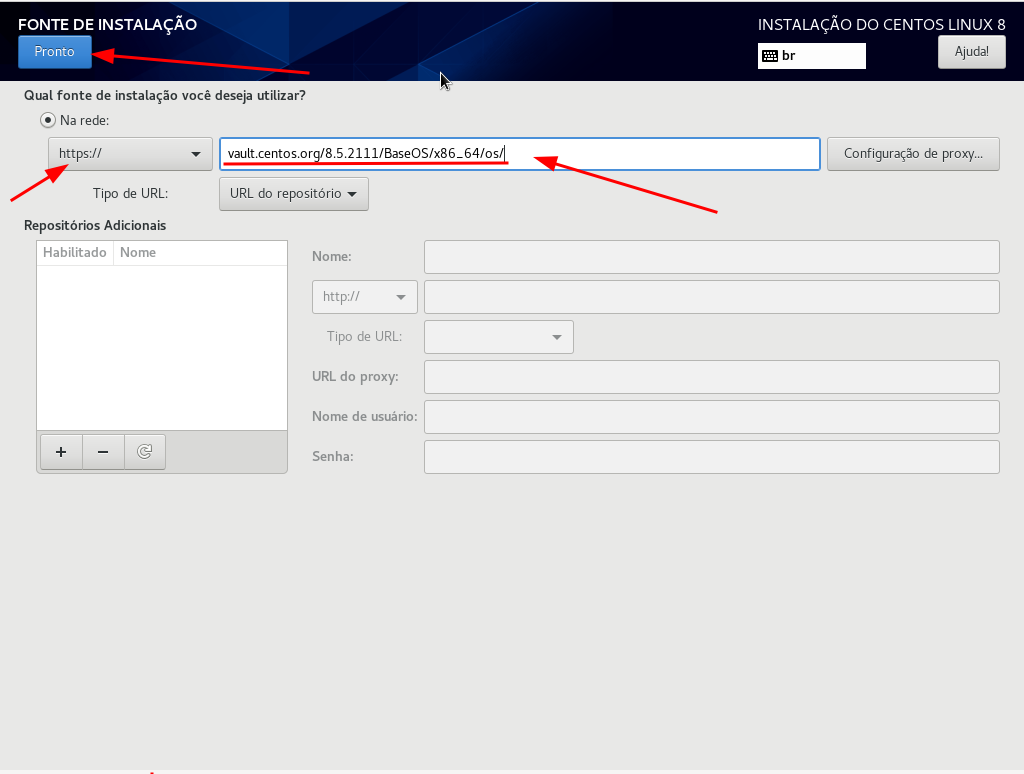
- Na tela de configurações, clicar na opção Seleção de Software
- Devido a alteração da fonte de instalação, pode demorar para permitir entrar na opção
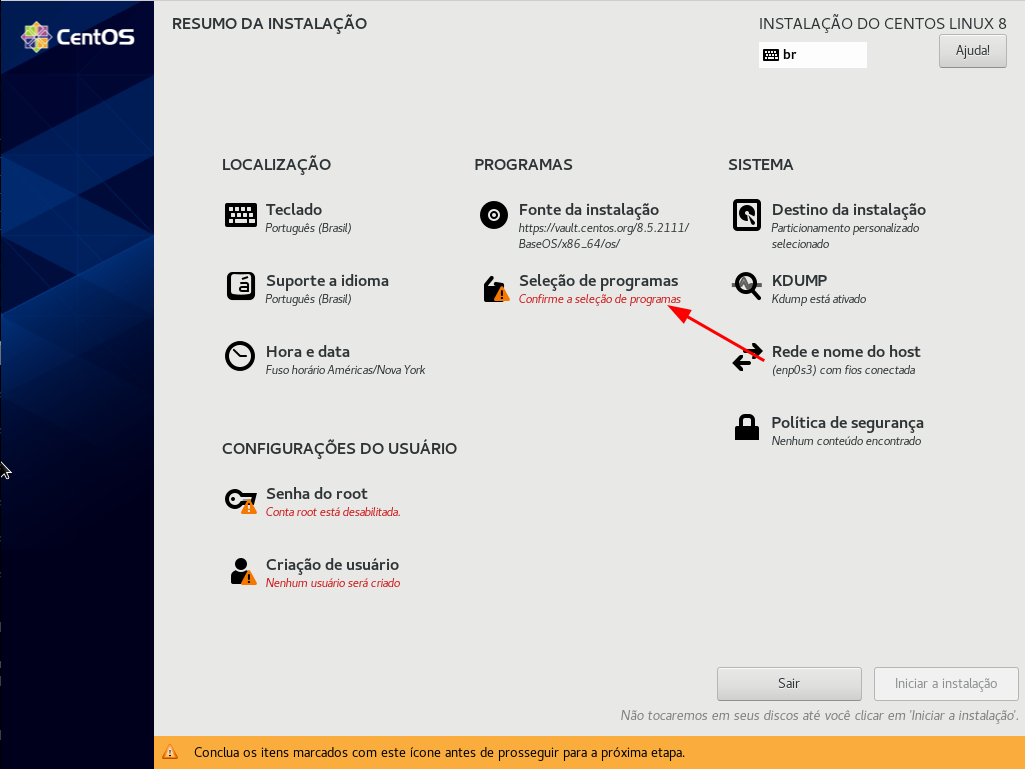
- Na tela que abrirá, selecionar Instalações Mínimas e clicar em Pronto
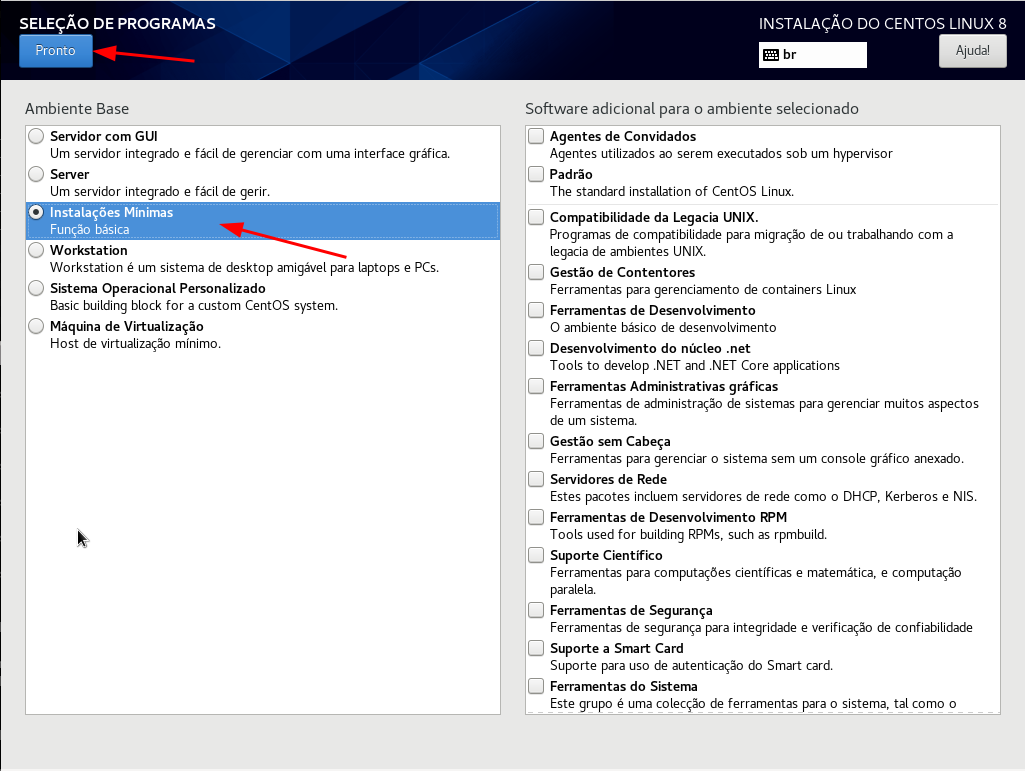
- Clicar na opção Root Password
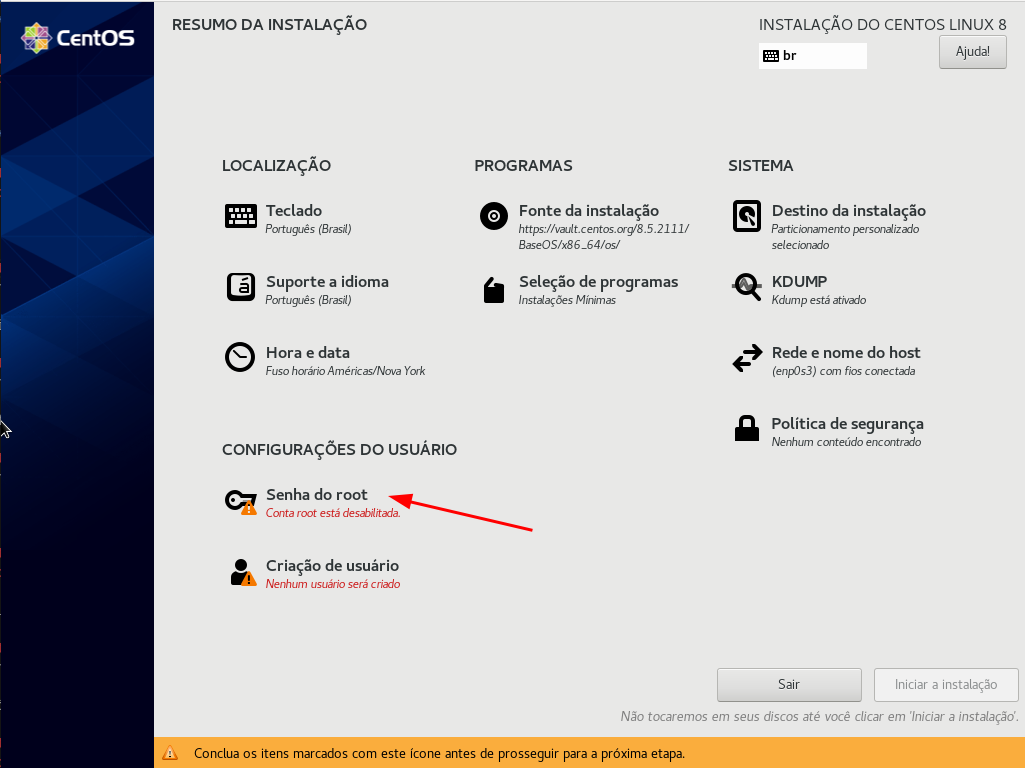
- Definir a senha do root (Preferencialmente a senha padrão iTFlex) e clicar em Pronto
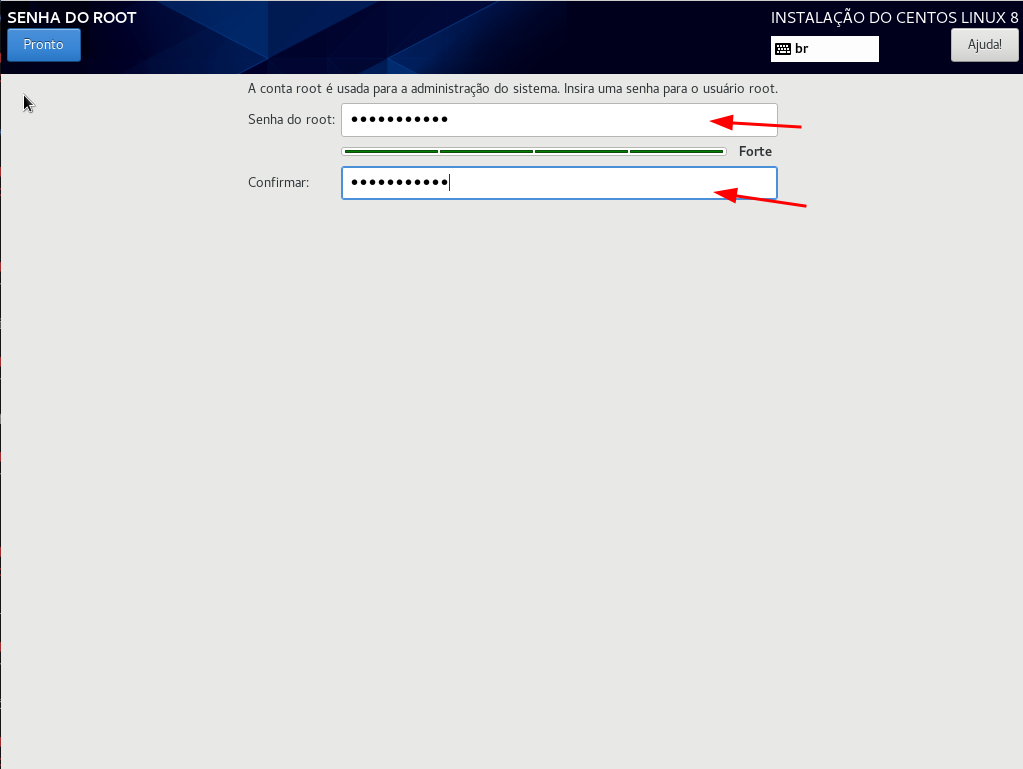
- Na sequência, clicar em “Iniciar a Instalação”
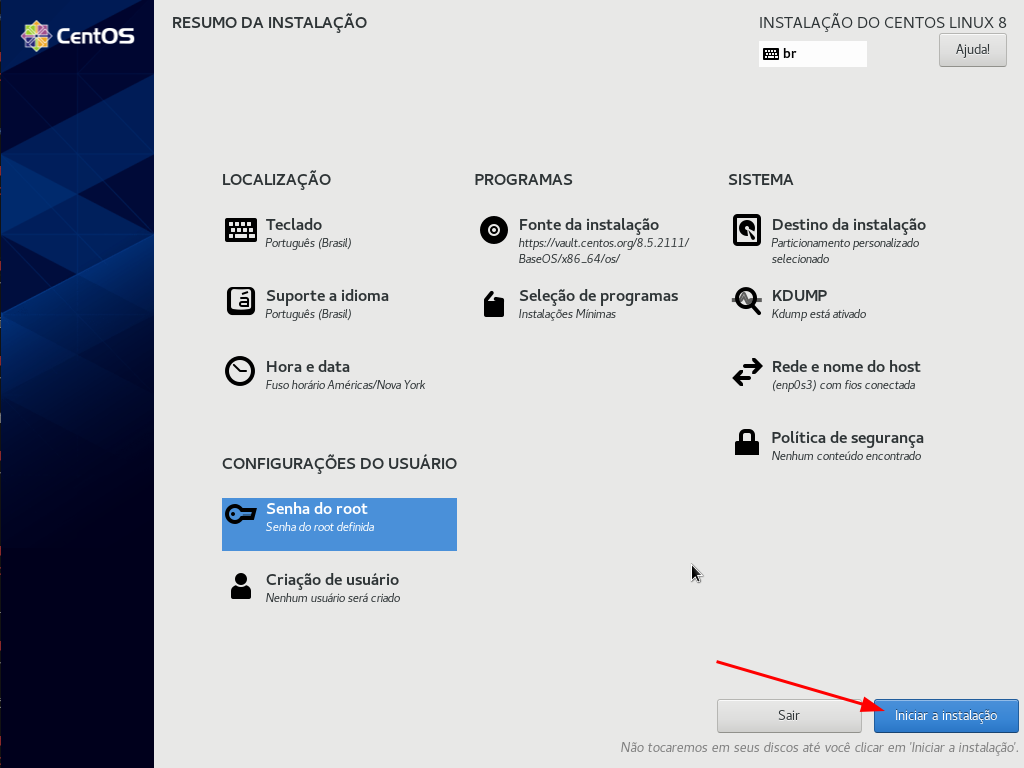
- Aguarde a instalação dos Pacotes
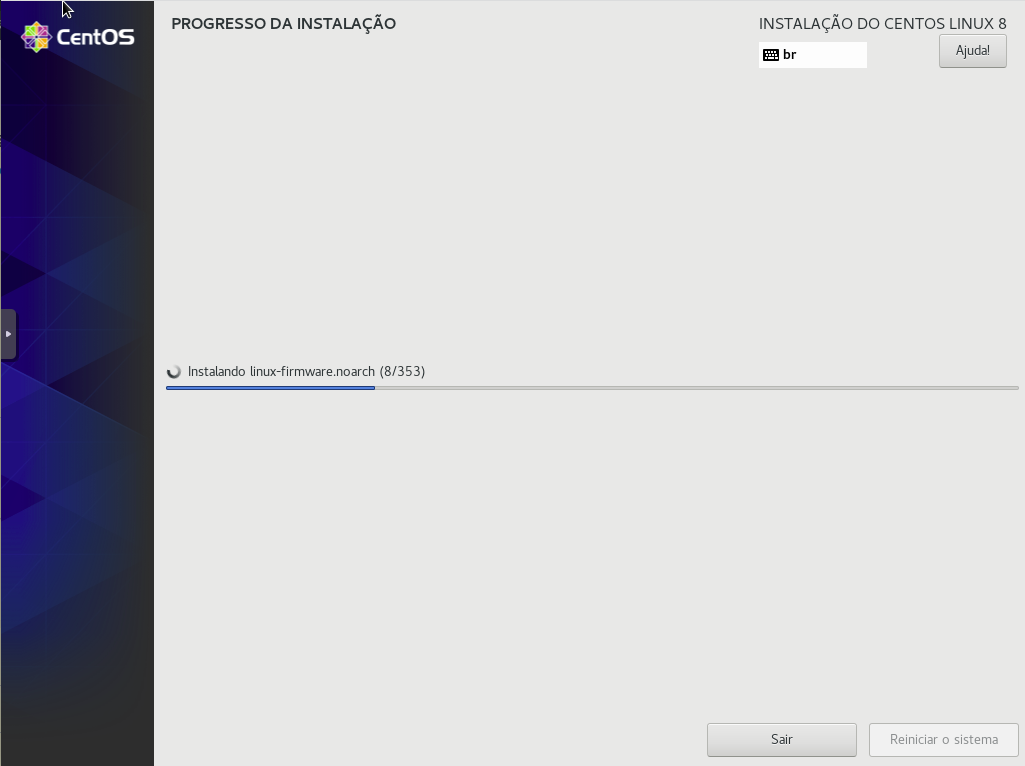
- Após concluir, clicar no botão Reiniciar o sistema

Executar script de configuração do KS iTFlex
- Após reinicialização, realizar login com o usuário root e senha definida na instalação
- Executar comando baixo para realizar o download e configurações do KS iTFlex
curl -s https://www2.itflex.com.br/arquivos/kickstart/v3/itflex-manual-ks.sh | bash
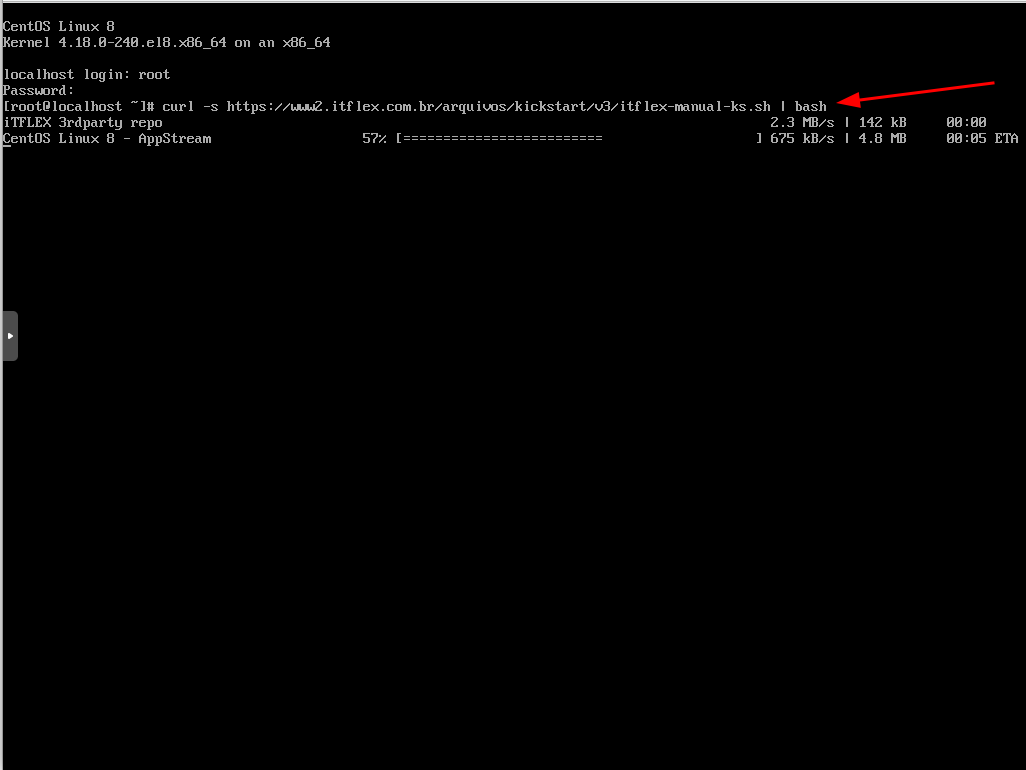
- Aguardar a execução do script
- Após conclusão, o servidor será reiniciado automaticamente
Configuração de pós-instalação iTFlex
- Quando o servidor reiniciar, você verá uma mensagem igual a imagem abaixo
- É necessário aguardar a conclusão do provisionamento pós-instalação

- Caso queira acompanhar o provisionamento, pode ser realizado via arquivo de log:
- Logar com usuário root
- Executar comando:
tail -f /etc/itflex/packages/logger/initial.log
- Ao fim do processo, o servidor reiniciará automaticamente
- Após reiniciar, você verá a tela conforme abaixo
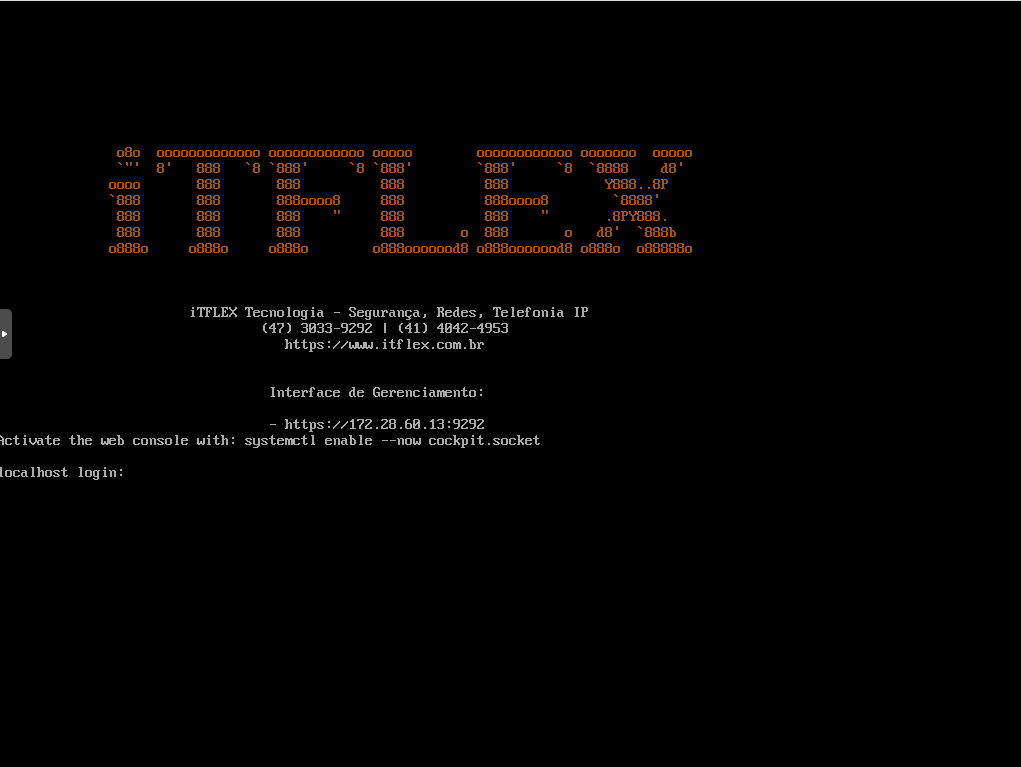
- Isso significa que a instalação do servidor e configurações de pós-instalação estão prontas
